- 17 Apr 2023
- 1 Minute to read
- Print
- DarkLight
How to Configure RapidIdentity Go! Mobile Application
- Updated on 17 Apr 2023
- 1 Minute to read
- Print
- DarkLight
RapidIdentity GO! Configuration
RapidIdentity GO! Mobile is an improved, updated mobile RapidIdentity application that provides the entire RapidIdentity Cloud Classroom View Web Experience on an Apple phone or tablet.
This is only available to RapidIdentity Cloud customers on iOS for now, but Android and other devices are planned to be supported in the future. Personas in Classroom View (formerly known as SSO Portal) are also required to use this feature.
There are limitations to the authentication methods that can be used for that persona.
To set this up, all that is needed is for the user to download the RapidIdentity GO! application. There are no special configuration methods required, except for the following authentication policy and persona requirements:
- Users must be put into an Authentication Policy and a Persona in order to use RapidIdentity GO!.
This Authentication Policy CANNOT be:- Kerberos
- WebAuthn
- Insecure QR Codes
When a user is logging in via Secure QR code, this must be the only authentication policy assigned to that user's persona for successful authentication.
We recommend using Pictograph as the preferred option for the youngest students as a secure, yet accessible, authentication method.
Currently, if a user is not assigned to a persona, they will see a blank home screen upon logging into the app. However, in a future release planned for August 2022, users will be prompted with a message explaining that their account is not enabled to use the app and to connect with their teacher/district.
Disable Change Password
If you would not like your users to change their passwords, the main place this setting needs to be enforced is in the Customization tab of Configuration > SSO Portal > Personas.
- Expand the Customization tab.
- Toggle off the Allow Users to Change Passwords setting.
- Note: This will override any Delegation settings.
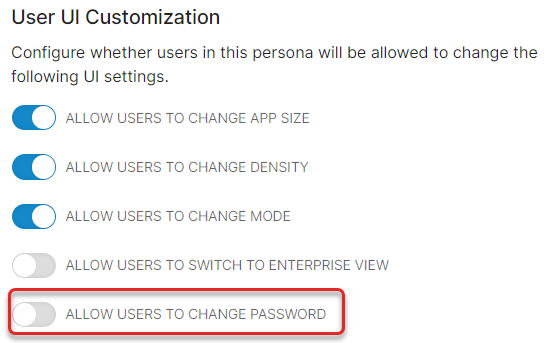
- Note: This will override any Delegation settings.

