My Roles displays all roles created or managed by the user. Users must have RapidIdentity Portal Roles creation rights or be a role manager to access My Roles.
- Roles can be filtered using the Search within My Roles search bar.
- Click Add Role + to begin the process of creating a new role. This will open a sidebar that requires more information.
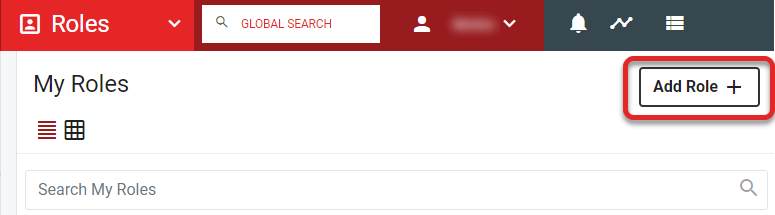
- Click the Details button on the right of the column to view information about the role. Hover over the role to view the Sync or Details button, or click the left-hand checkbox to view the buttons.
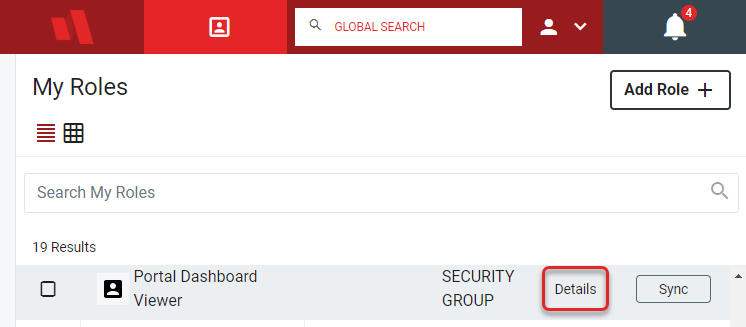
- Sync: Sync is required to ensure that the actual Role membership matches the configured Role membership criteria. This action adds and removes users from the Role, based on membership criteria defined for that Role. In order to save changes made to the roles, press the Sync button. If there are changes that need to be synchronized, the Status column will show "Sync Needed," otherwise, the status will be Synced."
- Details: Click the Details button to expand the role sharing attributes:
- Attributes include role name, owner, members of the role, who can edit the role, sync information, creation, and modified data.
- Click here for additional information about role Details.