- 21 Dec 2023
- 4 Minutes to read
- Print
- DarkLight
Release 2024.01.0 - What's New?
- Updated on 21 Dec 2023
- 4 Minutes to read
- Print
- DarkLight
Release 2024.01.0 - What’s New?
Read on for a summary of the new features, enhancements, and notable issue resolutions included in the RapidIdentity Cloud Release v2024.01.0.
Notable Enhancements and New Features
User Created Custom Apps
GO! View Users will now have the ability to create custom apps that will be visible and accessible from their Home Screen and App Library. This feature will be off by default for all Users, but can be enabled by an Administrator for specific Personas. Once this permission is enabled for their Persona, Users will be able to navigate to their App Library to create their own Custom Apps. In the top right corner, they will now see a ‘Create App’ button.

Clicking the button will open the ‘Create App’ modal, seen below. To create a custom app, the mandatory fields of ‘Name’ and ‘URL’ must be added. The icon can be selected from a predefined library of images, that can be customized by an Administrator if desired. The User will also have the option to show the Custom App to their Home Screen, as well as add it to a Folder.
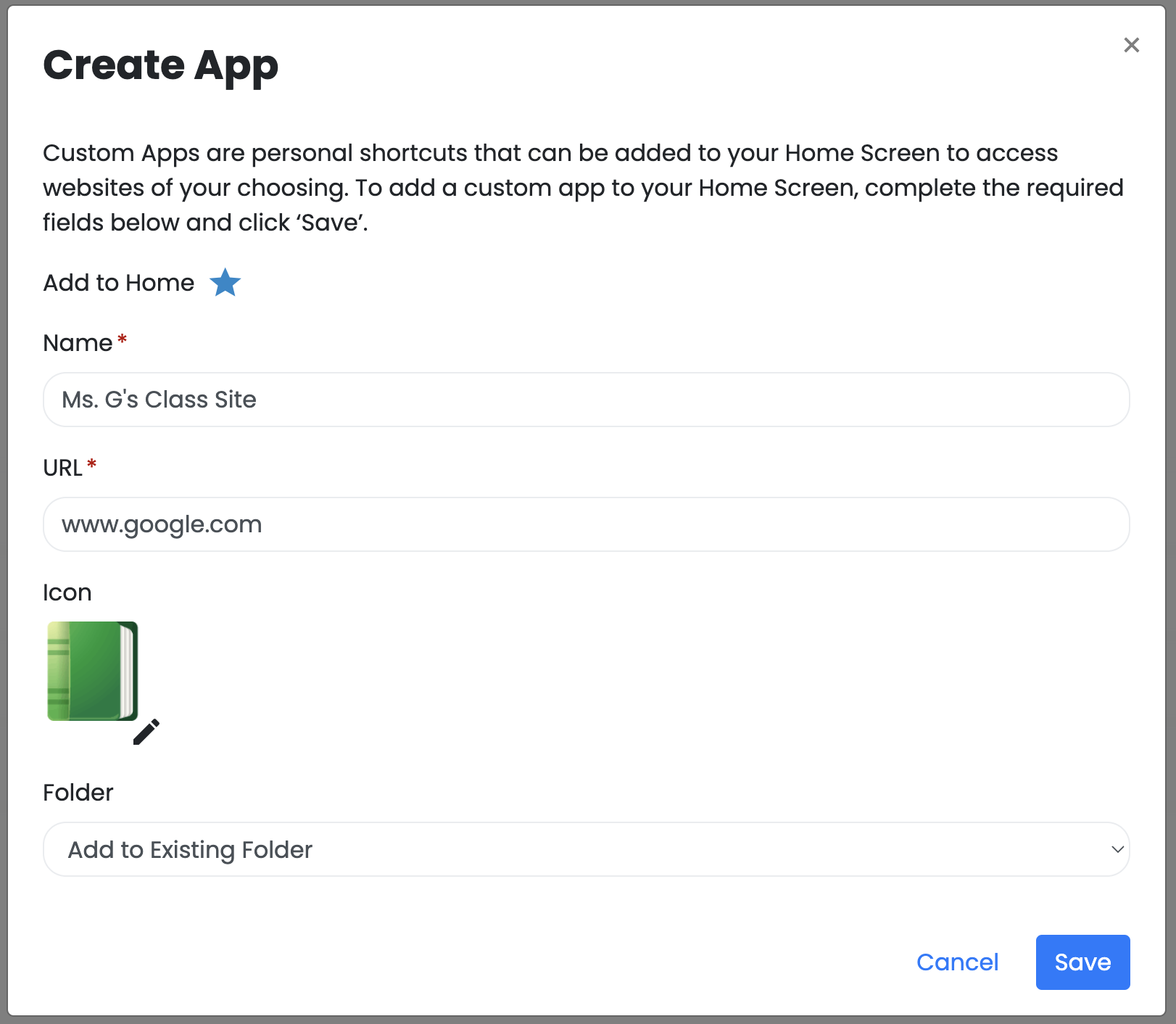
Once created, the Custom App will be visible in the App Library and will have a ‘Custom’ tag to denote that it was created by that User.

If the User decides to add the Custom App to their Home Screen, it will also appear there.
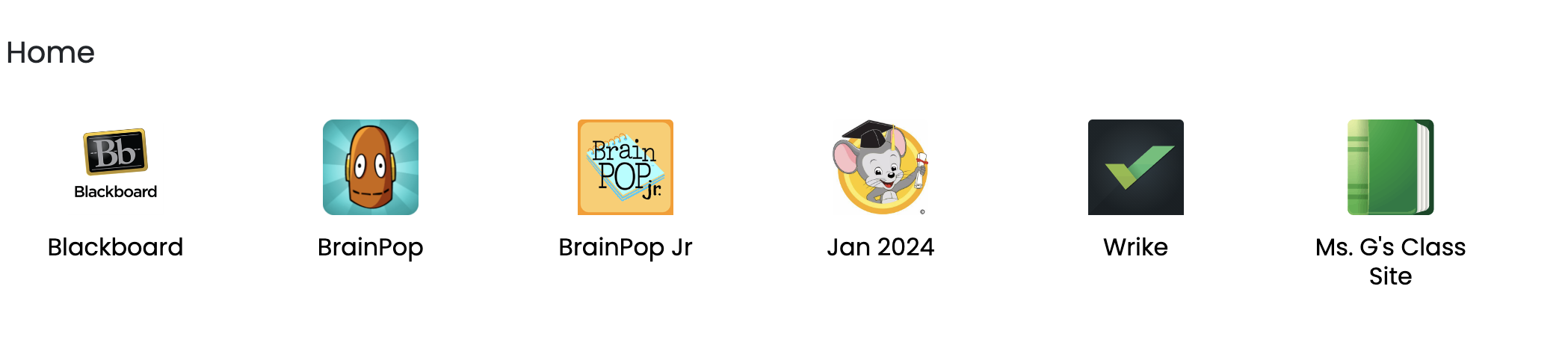
After creating a Custom App, a User may decide to edit or delete their Custom App via a ‘right-click’ on the Custom app in the App Library to open an Actions Menu. They can also remove it from their account in the same way.
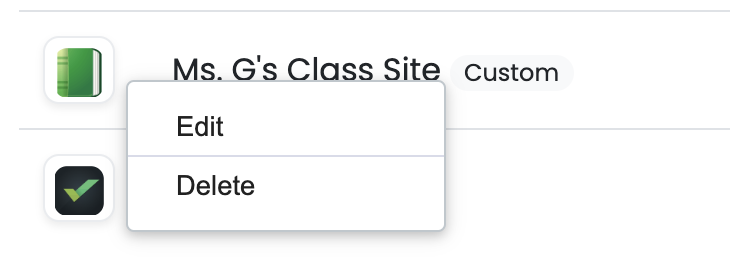
Selecting ‘Edit’ will open the ‘Edit App’ modal, while selecting ‘Delete’ will remove the application from the account completely.

If ‘Delete’ is selected, the User will be prompted to confirm that they want to proceed. This is important, because once a Custom App is deleted it cannot be restored.
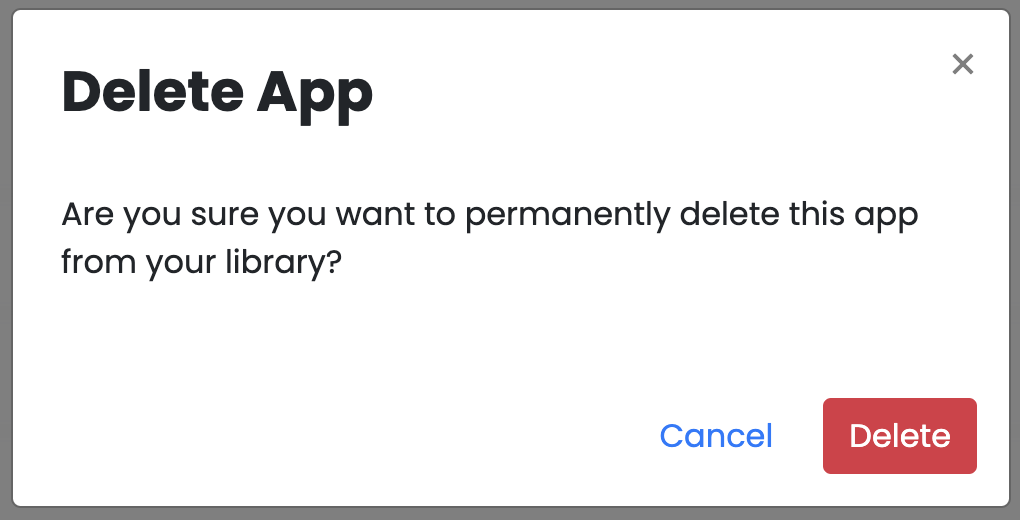
To enable this feature, Administrators can edit any existing Personas, under the ‘User Customization Permissions’ in the Persona’s Details.
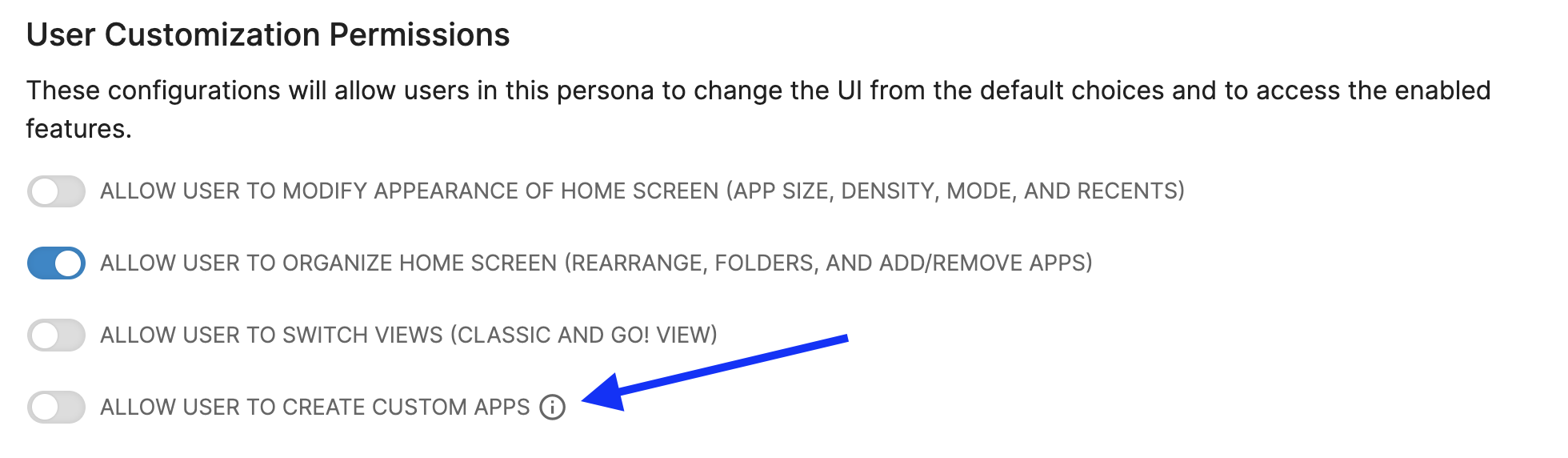
Profile Edit Functionality in GO! View
Another User Experience Enhancement for the GO! View is the addition of the ability to edit attributes in a User’s Profile Details. The attributes displayed, as well as the permission to change specific attributes, are determined by the User’s Delegations. The Profile Details displayed in the GO! View will mirror what can be seen and edited in the Legacy View. Users can launch their Profile from their Profile Menu dropdown.
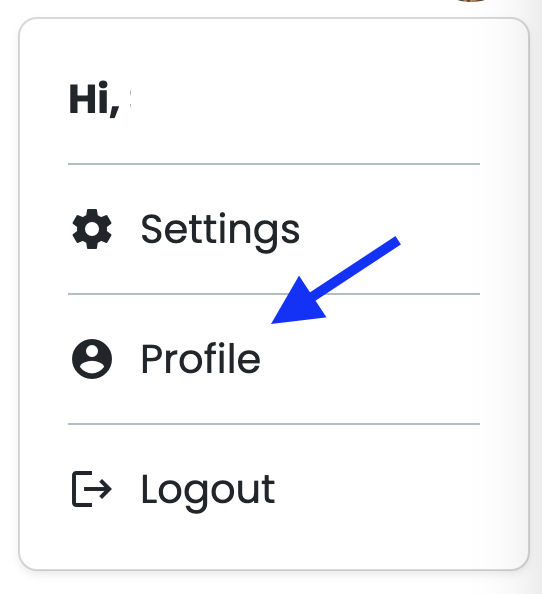
In the Modal that opens, the Profile Details will open by default. If the User has the permission to modify any of their Profile Attributes, they will see a blue ‘Edit’ button in the top right corner.
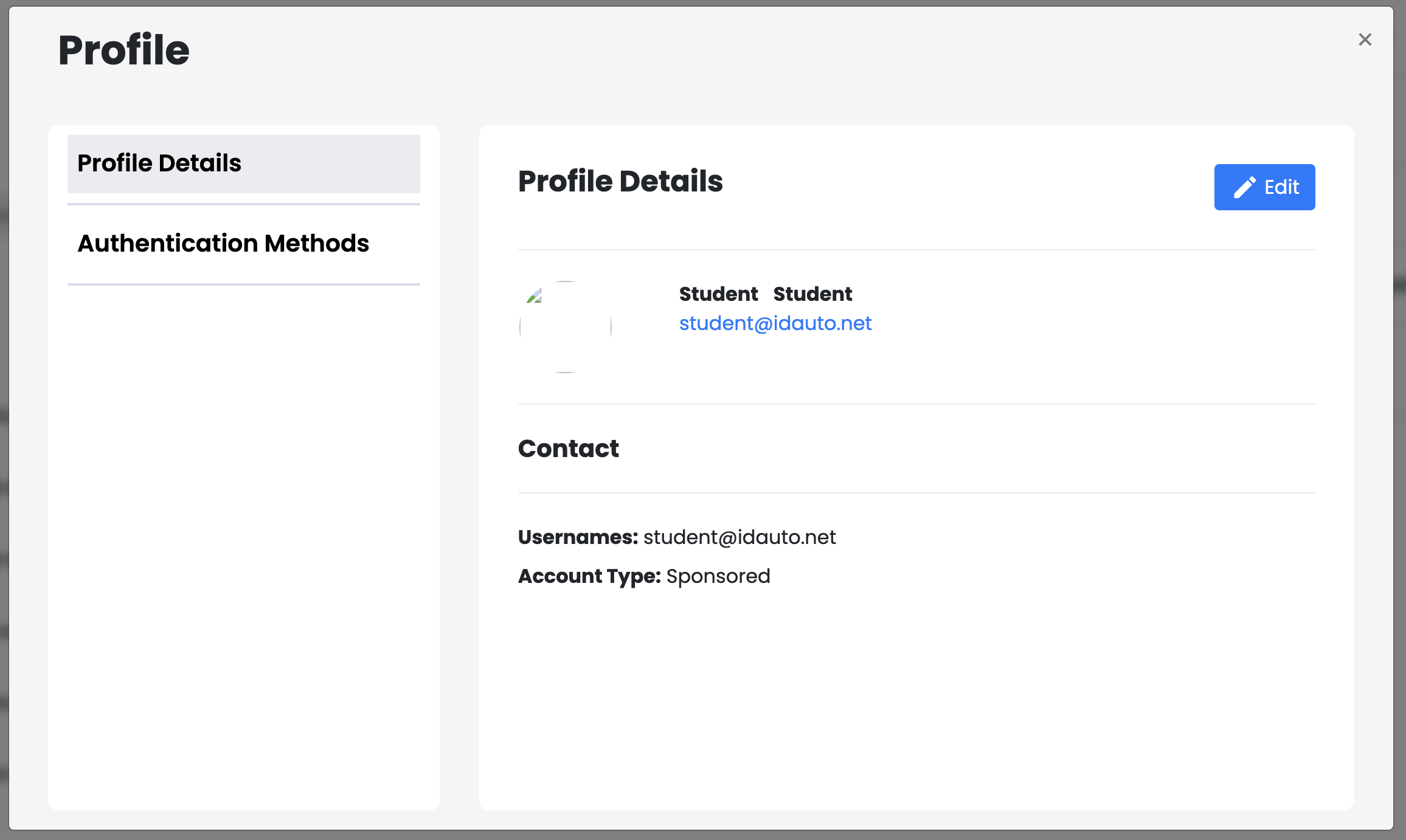
After edits are made or information added, the User will hit the ‘Save’ button at the bottom of the page. Once saved, these details will sync back to RI and will be visible in the GO! View and in the Legacy View.
User Experience Enhancements for Administrators
Ability to Clone Personas for GO! View
One of the most often requested enhancements from Administrators of the GO! View is the option to ‘Clone’ a Persona. We are pleased to announce that this has now been built into the Persona Menu Options. Cloning a Persona will create a new Persona with all of the same permissions and applications assigned to it. The default title will include ‘Copy of’, and can be modified to match your naming conventions.
To clone a Persona, navigate to the list of Active Personas under the GO! View Modal in Configuration.
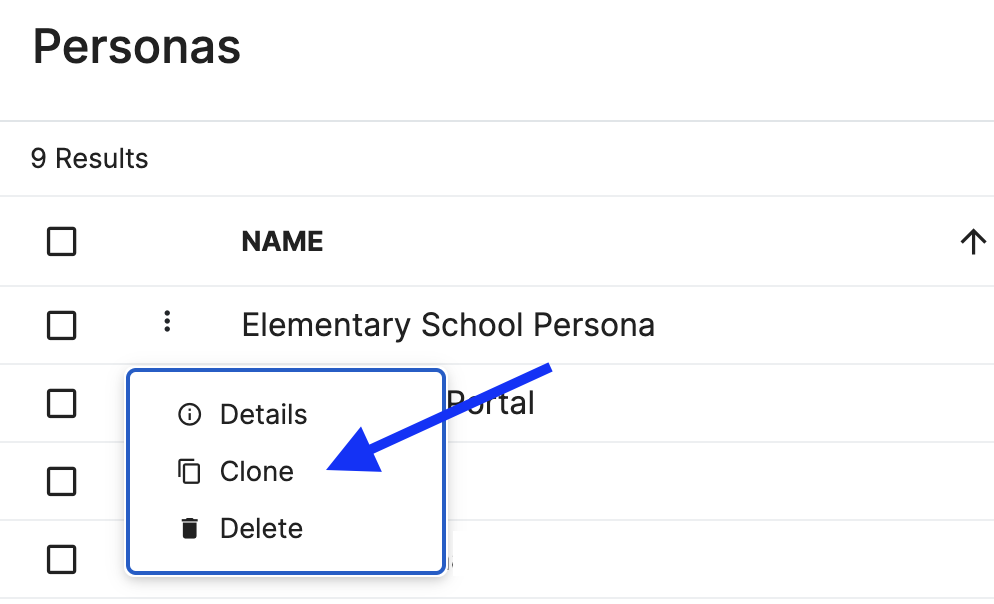
Reset User Agreements for Authentication Policies
Currently, when a User Agreement is attached to an Authentication Policy a Recurrence interval must be set. For more flexibility to the ‘One Time’ or ‘Every Time’ options, we have added the ability to reset a User Agreement for a specific Authentication Policy. This reset provides an Administrator the option to prompt each user in that policy to accept the agreement again, regardless of their Recurrence Interval. A popular use case for this is resetting a ‘One Time’ User Agreement at the beginning of each school year.
To reset a User Agreement for an Authentication Policy, an Administrator can navigate to Configuration → Policies, and select ‘Authentication Options’ from the side menu. At the bottom of the list, click the ‘Reset’ button.
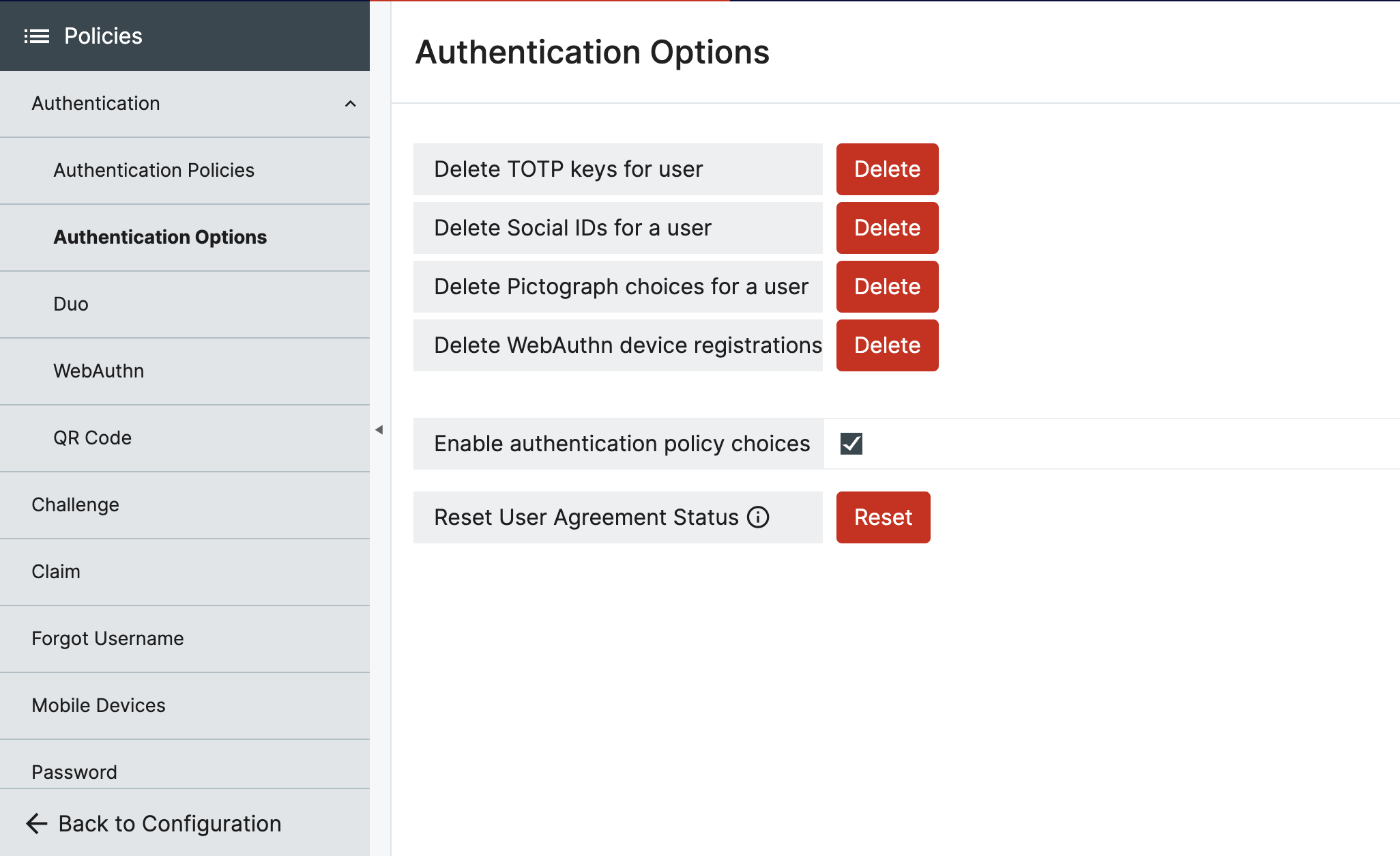
A modal will appear where an Administrator will select which Authentication Policy should have their User Agreements reset.
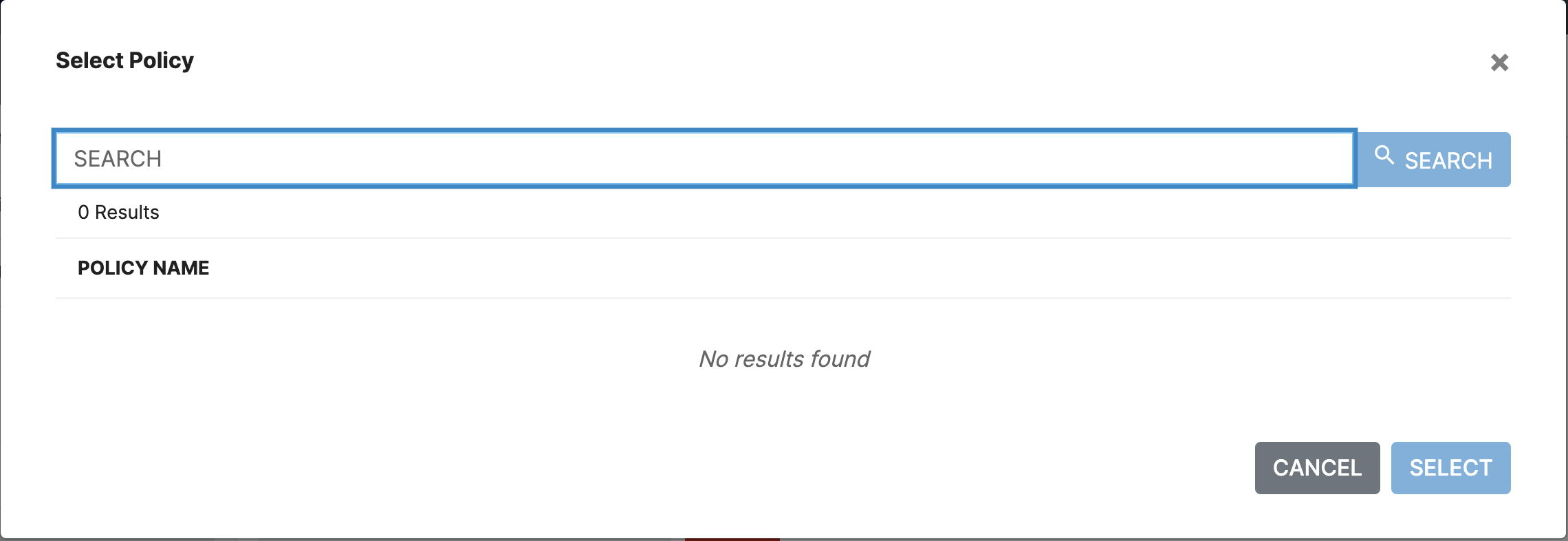
Infrastructure Updates
As part of ongoing efforts to improve and enhance our platform, a series of non-functional Infrastructure Updates were completed. For more details on the specific work completed for this release, please review the 2024.01.0 Release Notes.
Issue Resolutions
Administrators were not able to use ‘Grade Level’ to search in GAL
Grade Level Attribute is now searchable in GAL.
Studio Custom Fields Duplicating Names
When custom fields are created in studio, they are prepended with ‘c_’ to ensure that they are unique and will not cause conflicts in the Studio Database.
ROPG in OIDC Not Functioning as Expected
Previously, while using ROPG in OIDC for a JAMF Connect SSO Integration, RapidIdentity refused the JAMF connection and returned an error. This issue is resolved and should work as expected.
Task Cards were not including all expected information for a User/OUs.
Task Card Fields were using RegEx that was case sensitive, and did not allow for multiple results to be returned. The RegEx has been updated to not be case sensitive, and to show all results for a query.

