- 03 Aug 2022
- 1 Minute to read
- Print
- DarkLight
User Agreement Policy
- Updated on 03 Aug 2022
- 1 Minute to read
- Print
- DarkLight
RapidIdentity has enabled the ability for Tenant Administrators to set up a User Agreement that can be presented to users on their first time logging in, or every time they log in.
User Authentication Setup
To set this up, first go to the Configuration module. Click on User Agreement, the last option in the Policies box.

From this screen, click Add User Agreement to create an agreement to assign to a policy.
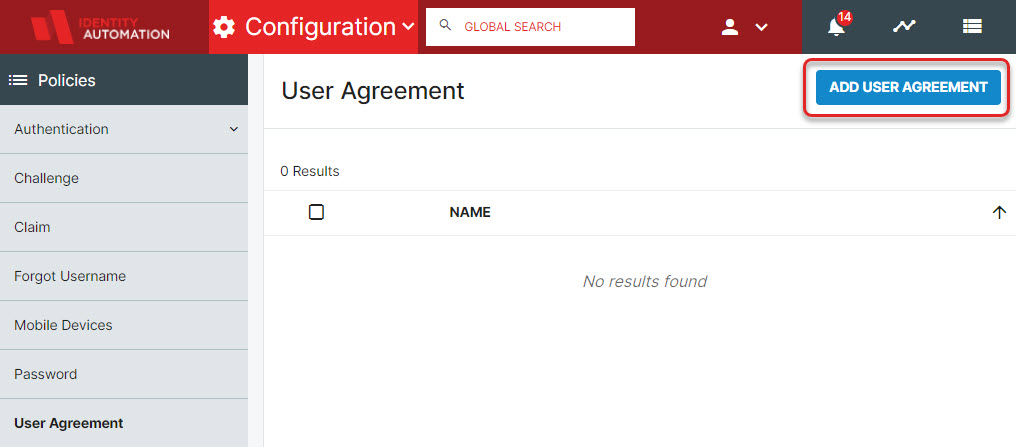
In the sidebar that appears, fill out the following fields:
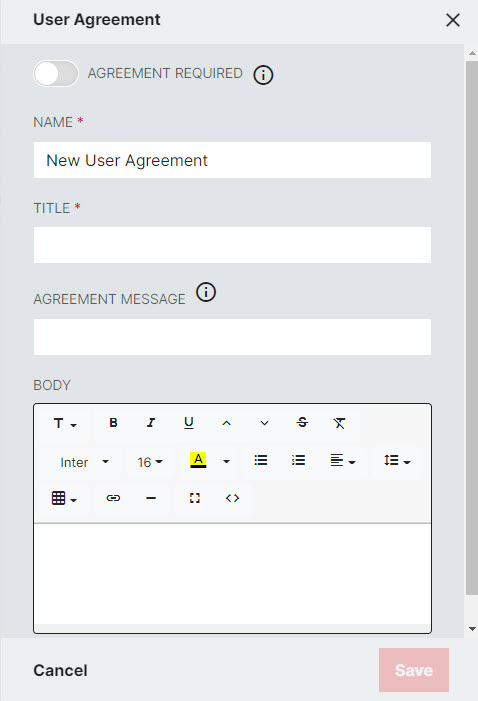
- Agreement Required: This will require the user to click a checkbox next to the configured Agreement Message to continue authenticating.
- Name: Provide a unique name for this User Agreement, as ultimately there may be several to choose from.
- Title: Give the agreement a title that will make sense to the users, as this will display above the user agreement that displays for that policy.
- Agreement Message: Optional, but this will be the custom text that appears for the user to click when they accept the User Agreement.
- Body: This will be the text that appears within the User Agreement that the user must agree to in order to continue using RapidIdentity. Note that this is a rich text editor to allow Administrators to alter text colors and sizes, fonts, tables, links, etc. within the agreement.
Once a user agreement has been created, it can be assigned to an authentication policy through Configuration > Policies > Authentication > Authentication Policies > [Policy] >User Agreement tab.
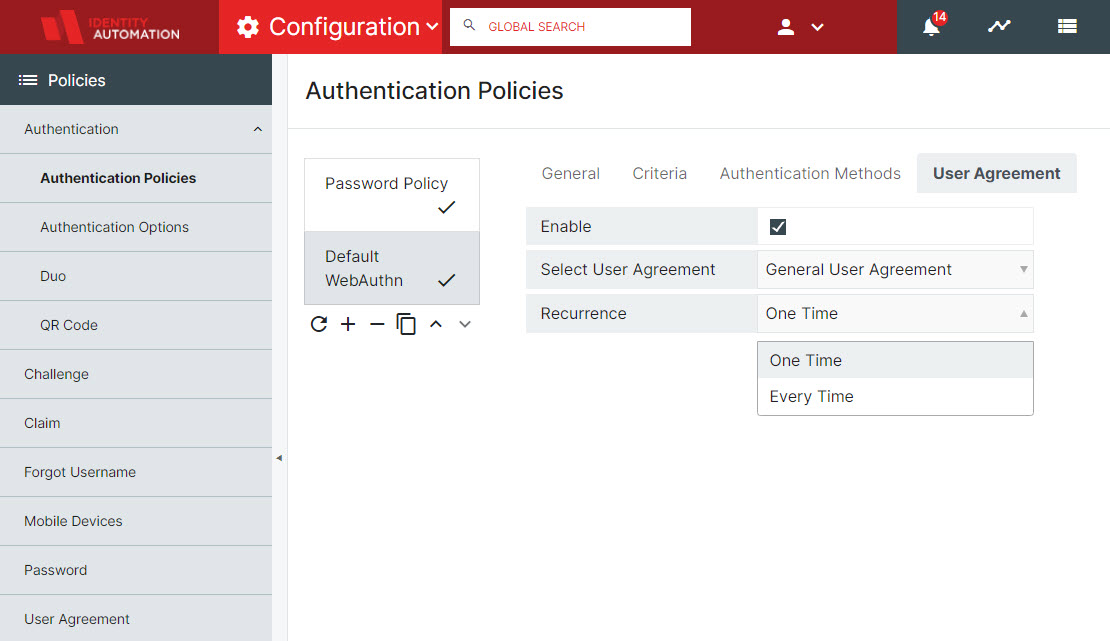
Due to current system limitations, the User Agreement cannot be attached to a policy that applies to RapidIdentity GO! users.
Select the User Agreement you just created, and choose the Recurrence for this part of the policy. It can show up the first time a user logs into RapidIdentity or every time that user logs in under that policy. Don't forget to Enable the policy and Save the changes.
Agreement Experience
Once the policy has been configured with the selected User Agreement, it will show up as set in the Recurrence field. Here is an example of the User Agreement being activated on one role's policy that was set for One Time.

