From time to time you may find it necessary to update the service account credentials used by RapidIdentity to access your third party systems. This may need to be done in regards to a recurring credential change as part of your security policy, or even a response to an unplanned security incident. It is best to know how to quickly and effectively change these credentials with the least amount of service interruption.
These instructions are for RapidIdentity Cloud only.
-
Login to your RapidIdentity Cloud Tenant
-
Select Connect from the Top Dropdown Menu
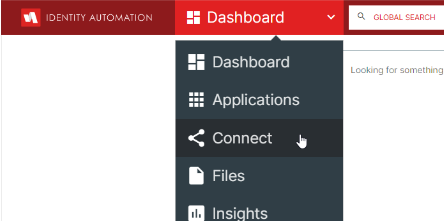
-
Select Files rom the left menu options (Be sure the Project selecter is set to < Main >

-
Select the SharedGlobals.properties file and click the Edit button on the bottom action bar
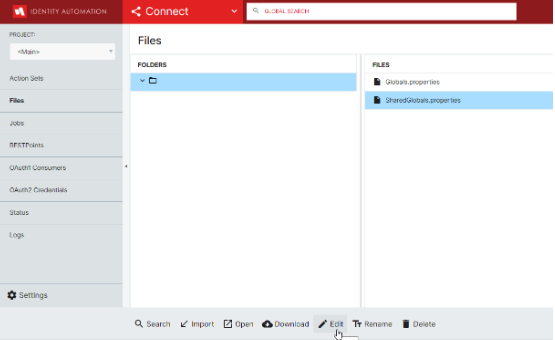
-
Find the Service Account that you need to update the password for, in your environment the variables you see may not match our example.
In our example, we are going to change the Active Directory password for the idautoadmin account and it will look like this when we click Edit:
# AD credentials
adAdmin=idautoadmin
adPassword=decrypt(7Y7tYq3w=.tuAlHMEMaTj3FJWR7Sz7zQ==|EfRfAZ8ibJaCDFmadyMf8OLrJVQNmwWms/QrwMP7BaZ1SOivfr67Y7tYq3w=.tuAlD1+844vU4B3VTIPlQ/leEGulNgz2nFUINTbdrLxSw81/vZ)
- To update the password replace the decrypt(......) section with encrypt(NEWPASSWORD) like we have below:
# AD credentials
adAdmin=idautoadmin
adPassword=encrypt(MyNewPassword123!)
- Click the Save button on the bottom action bar