- 28 Aug 2023
- 3 Minutes to read
- Print
- DarkLight
Infinite Campus API Sync
- Updated on 28 Aug 2023
- 3 Minutes to read
- Print
- DarkLight
For Studio and IDHub, RapidIdentity pulls data from Infinite Campus via the OneRoster Provisioning API, which is free for districts.
- Districts using OneRoster provisioning prior to Campus 1733 are free to continue using it
- District who were not using OneRoster provisioning prior to Campus 1733 may contact Campus Support to have the functionality enabled
Infinite Campus API Sync Details:
- Runs by querying the OneRoster API Syncs all students who are designated as "active today" (activeToday = 1)
- Syncs all active staff members (employment.active = 1)
- Supports co-teachers for sections (sectionInfo_teacherPersonID, sectionInfo_teacher2PersonID, etc)
- Students and teachers need Infinite Campus Portal accounts in order to sync to RapidIdentity (see below)
- RapidIdentity only has access to OneRoster compatible fields made available by Infinite Campus.
- The available fields can be found here.
Requirement: User (Portal) Accounts
In order for a person to be accessible in the Infinite Campus OneRoster API (and thus synced to RI) the person needs a User (Portal) account in Infinite Campus.
For documentation on creating user accounts, please review this documentation. To create user accounts in bulk, please review this documentation.
To verify if a person has a user account, search for the user in Infinite Campus. If the person has a username, they have a user account. In the example below, "Amelkin, Federique" has a user account but "Freda, Irene" does not. As a result, "Freda, Irene" will not be accessible to Clever via the Infinite Campus OneRoster API. To add a user for a person, click Add User.
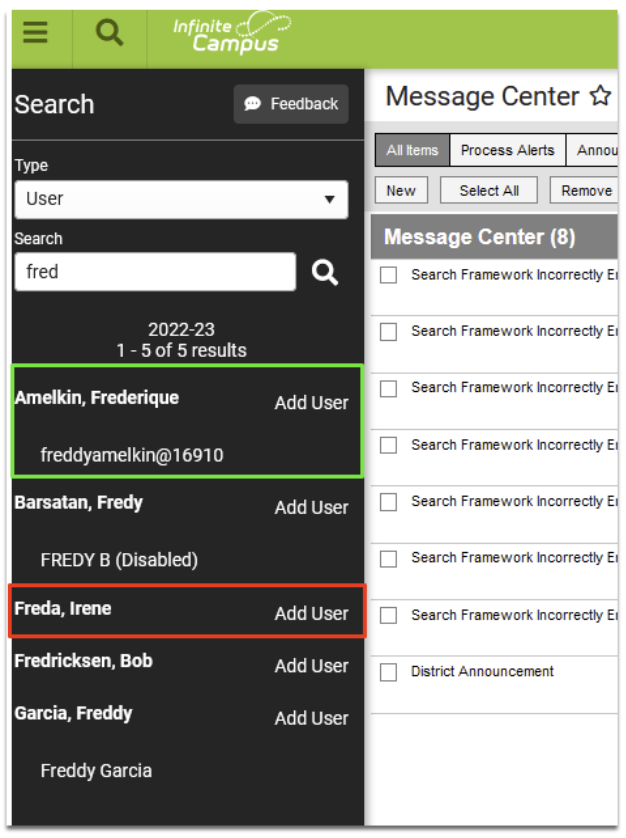
Setup
Step 1: Obtain API credentials
In order to configure the API sync you'll first generate API credentials in Infinite Campus:
- Navigate to Instruction > Settings > Digital Learning Application Configuration (or System Administration > Learning Interoperability in the Classic Navigation)
- Click 'Add Application', scroll to the bottom, and click 'Connect to Other Applications'
- Enter 'RapidIdentity' as the application name

- Click 'Generate New OneRoster Connection'

- For OneRoster version, select 'OneRoster 1.1 with OAuth 2.0' and click 'Generate':
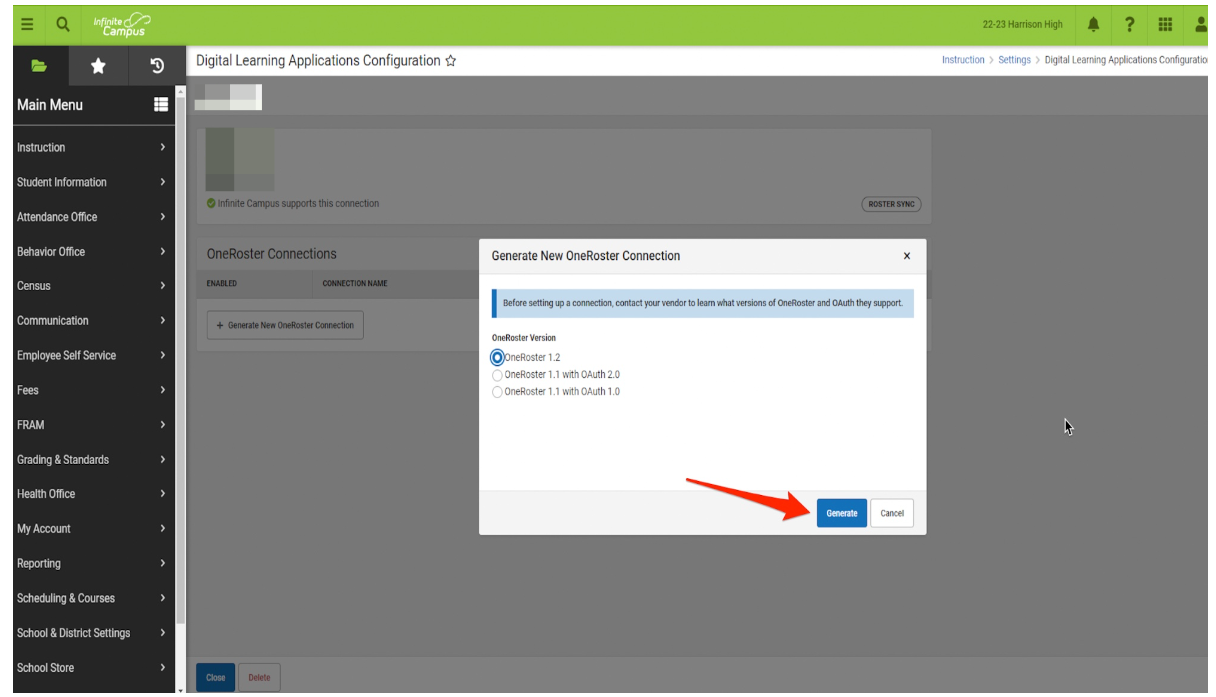
- Share ClientID, Client Secret, Base URL and Token URL
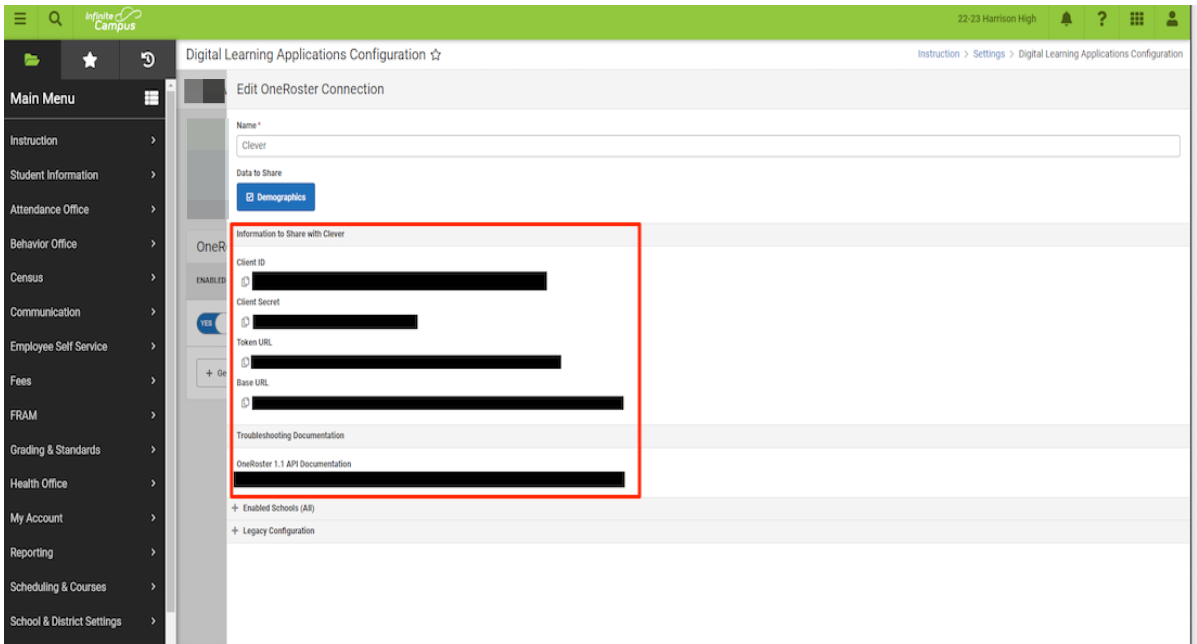
Step 2: Enter API Credentials in RapidIdentity
One the API has been configured in Infinite Campus, please take the credentials for the API and enter them into the Sync Settings page in your Studio or IDHub Source Dashboard. If the Infinite Campus Source Application has not been added to your Studio Applications, please install from the App Library first.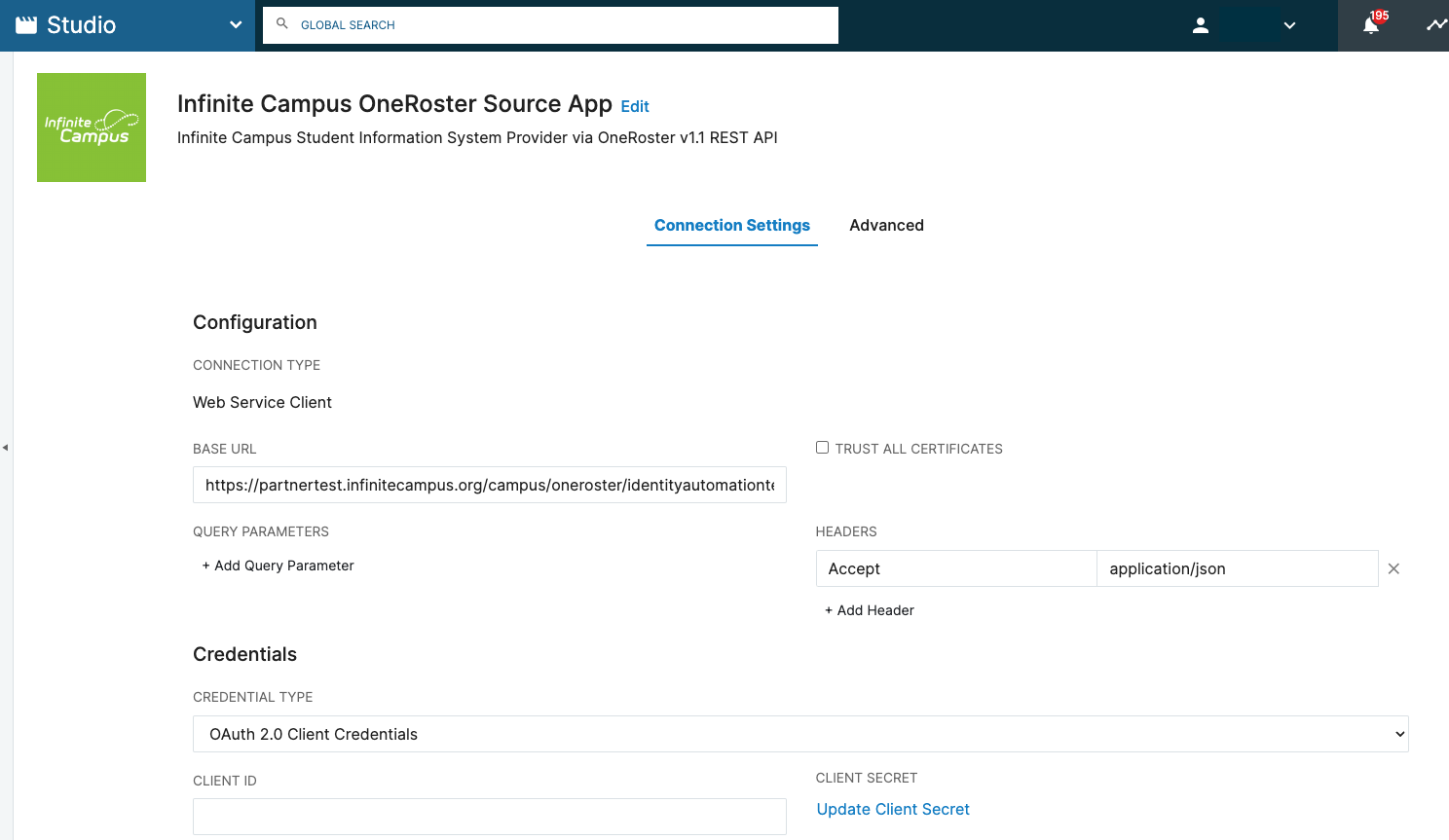
- Base URL: Enter the base URL copied from Infinite Campus
- For your OneRoster v1.1, the URL should look like this: https://domain.infinitecampus.org/campus/oneroster/identityautomationtest/ims/oneroster/v1p1/
- Client ID: Enter the Client ID copied from Infinite Campus
- Client Secret: Enter the Client Secret copied from Infinite Campus
- Confirm the credentials by clicking the blue 'Test Connection' button at the bottom of the screen. If the test is successful, proceed to syncing the data.
Step 3: Import Data
When you are ready to complete the first import of data from Infinite Campus, expand the 'Jobs' tab in the left navigation bar and click on 'All Jobs'.
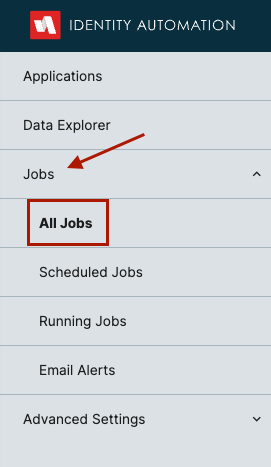
Locate the Infinite Campus Source App, and use the Kabob Menu Icon or a right click to open the menu seen below. Select 'Run' to initiate an import of data. 
| Record Type | Troubleshooting |
|---|---|
| Student |
|
| Student Contacts |
|
| Teacher |
|
| Staff | The users District Assignment in Infinite Campus must meet all the following requirements:
|
| School |
|
| Section | |
| |

