Configuring a Claim Policy
- To configure a claim policy, first navigate to the Configuration menu.
- In the Policies section, click Claim.
- You can have multiple claim policies that apply to different populations of new users or one default claim policy for all new users.
- There are three tabs in this menu that need to be configured. General, Questions, User Agreement
General Tab
The General Tab allows administrators to name and enable the Claim policy along with defining the user population to which the Claim policy applies. The image below is filled out with example text and referred to for different functionality
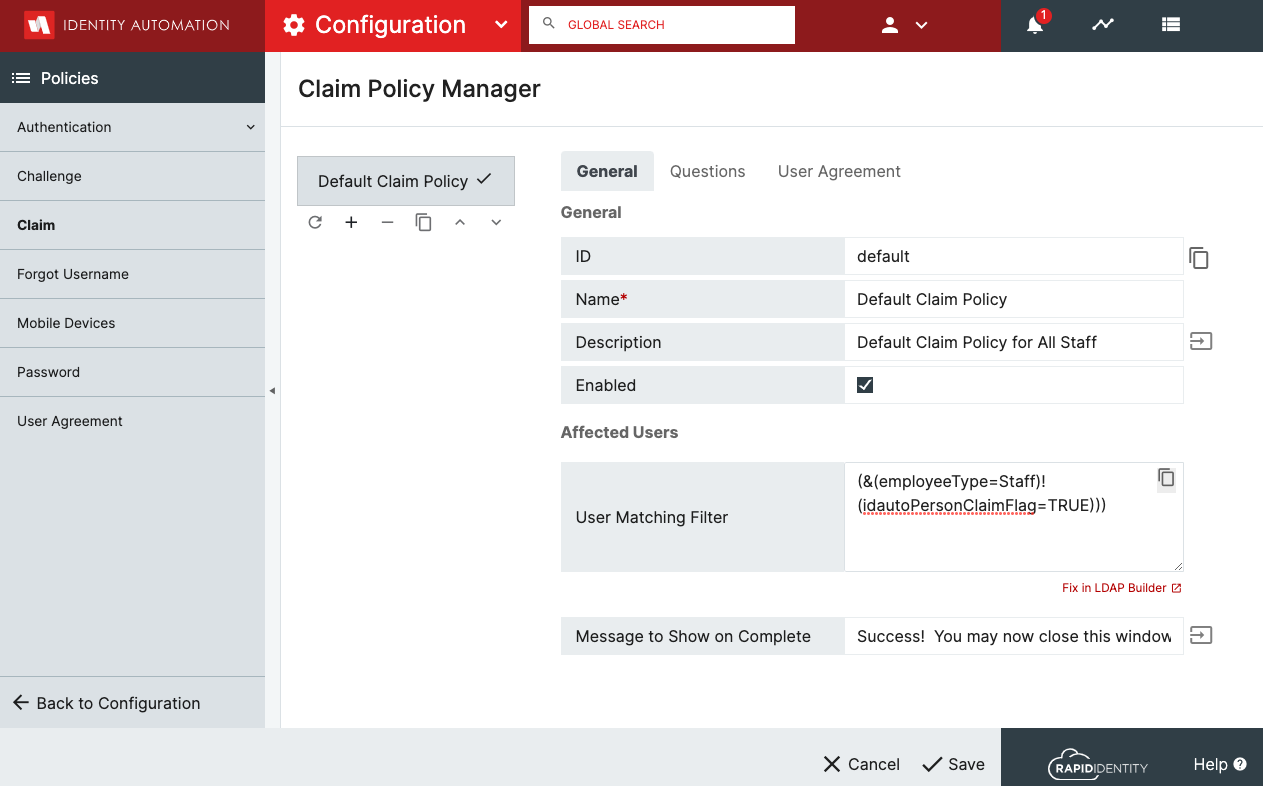
- Enter a Name that provides a quick idea of the policy or if you have only one you can keep Default Claim Policy
- Enter a description to help identify this policy.
- Click the checkbox to Enable this policy. This can be done at the end after the policy
configuration has been completed - The Affected Users section determines who this Claim Policy applies to. It is recommended that new users can only claim an account once. For this reason when an account is claimed the idautoPersonClaimFlag is set to TRUE. To ensure that only unclaimed accounts can be claimed use the criteria
(!(idautoPersonClaimFlag=TRUE)
Additonally if you are only having Staff claim their accounts you can expant that criteria to
(&(employeeType=Staff)!(idautoPersonClaimFlag=TRUE)))
- You can customize the Message to Show On Completion if you would like as well
Questions
The questions tab allows administrators to configure the questions or attributes that will be required to be entered to verify identity of a new user.
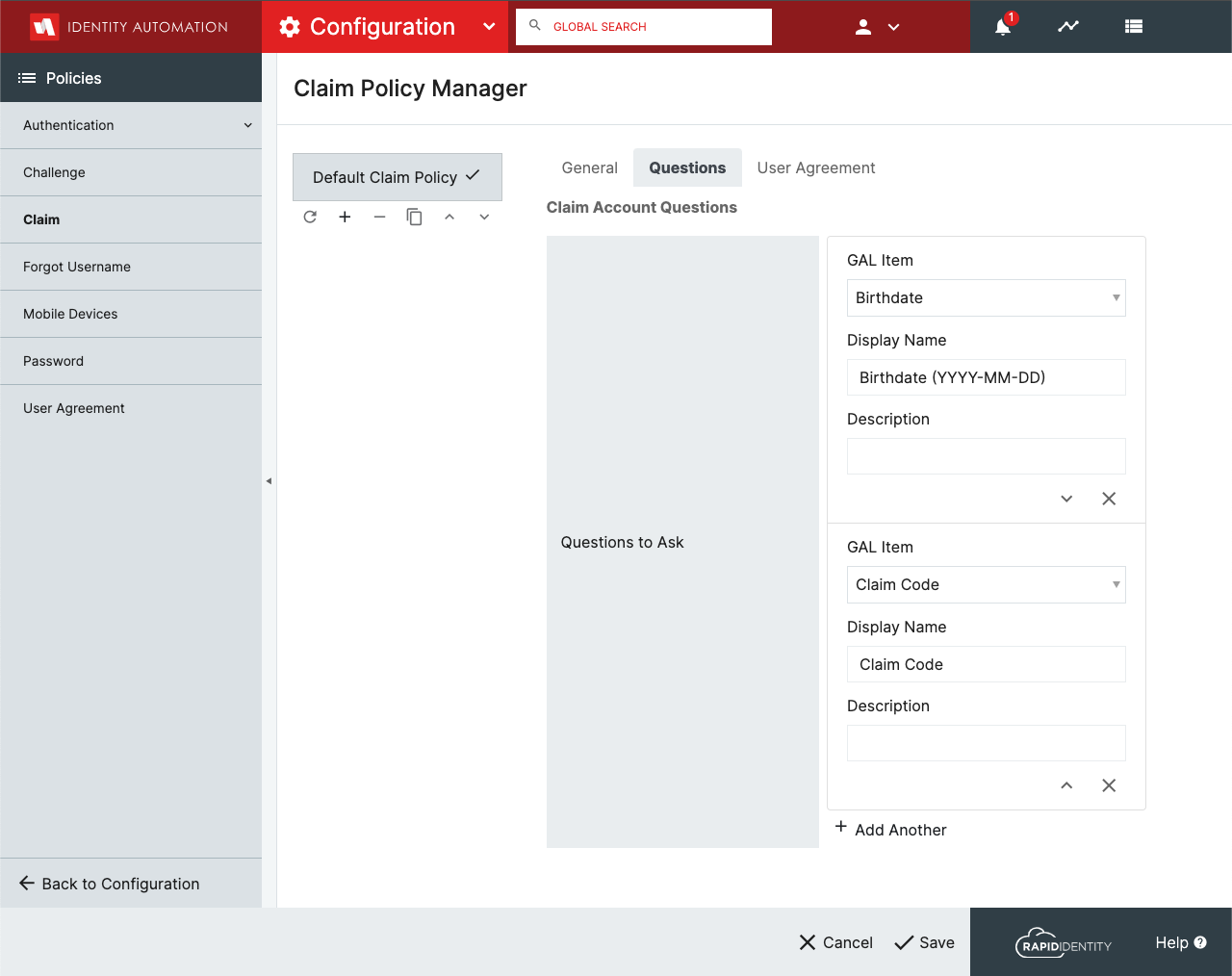
- For each Question or Attribute you can use the first drop down list to select the attribute you want to use.
- The display name field is what will be displayed on the Claim Account screen. It is recommended that the format (i.e. YYYY-MM-DD for birthdate) is included in the Display Name.
- Description can be used if needed to futher describe the question or attribute
- You can use the +Add Another button to add additional attributes and the ^ and v buttons to move questions to the top or bottom of the list.
User Agreement
The user agreement tab enables you to include an End User Agreement or Acceptable Use Policy to be included on the Claim Account Screen. Once Enabled the policy can then be configured.
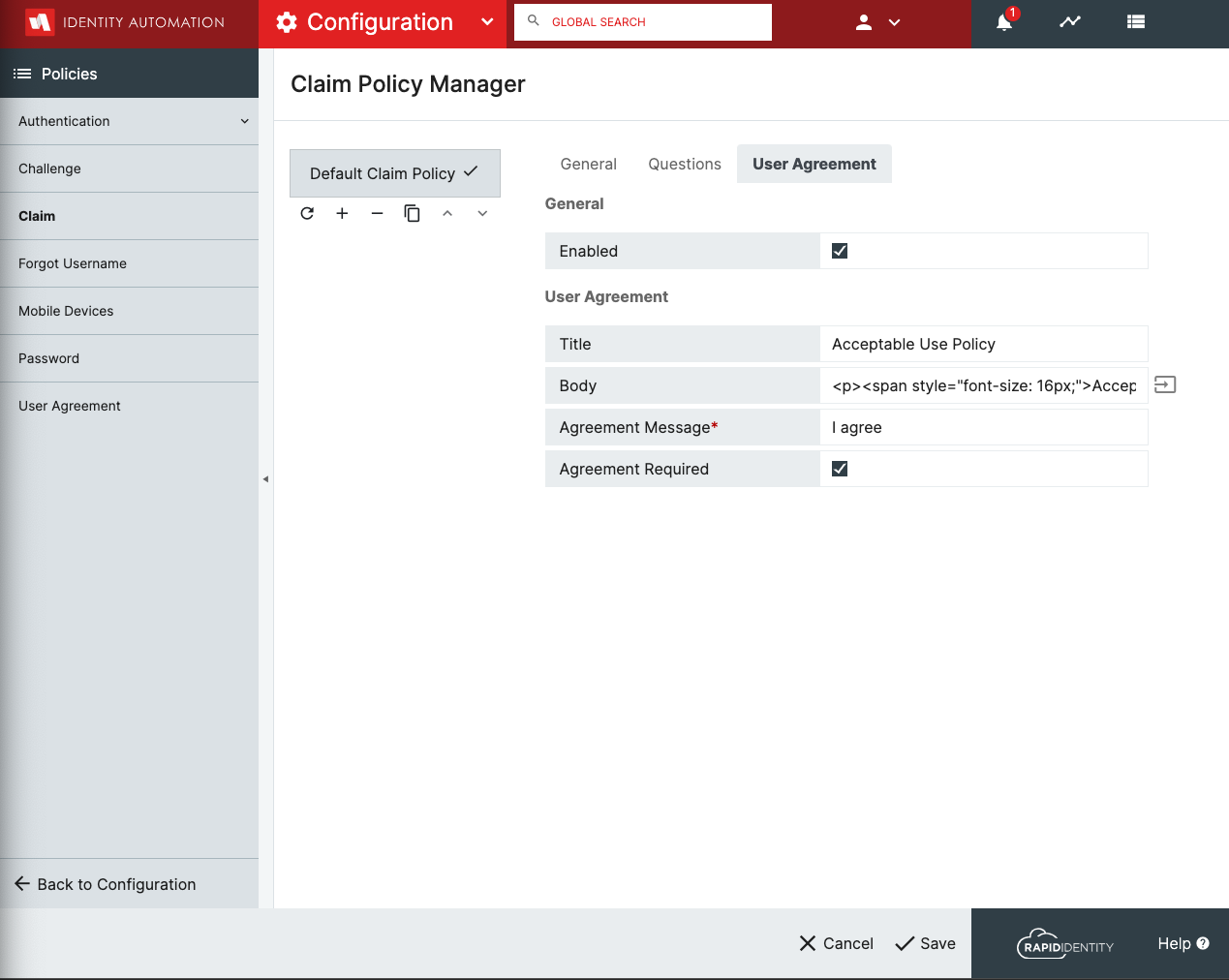
- Title will be the bold title displayed on the Account Claim Screen
- Body is a rich text formatted area that can be configured with all the details of the policy
- Agreement Message is required if Agreement is Required
- Agreement Required will force the end user to click a box to agree to the policy and claim their account.
When fully configured as above the Claim Account Screen will look as follows to the end user claiming their account.
