Deployment of MSI packages through Microsoft Intune
This document is a step-by-step guide on how to deploy the MSI package to enrolled users and devices with the help of Microsoft Intune.
- Creating MSI package for deployment
- Sync an app to an enrolled device
- Status/Monitoring – Intune MSI Application Deployment
- Update/Upgrade a line-of-business app
- Uninstall an app
1. Creating MSI package for deployment
- Login to https://endpoint.microsoft.com/ and go to Apps > All apps.
- Click on +Add to add a new Intune application for deployment.
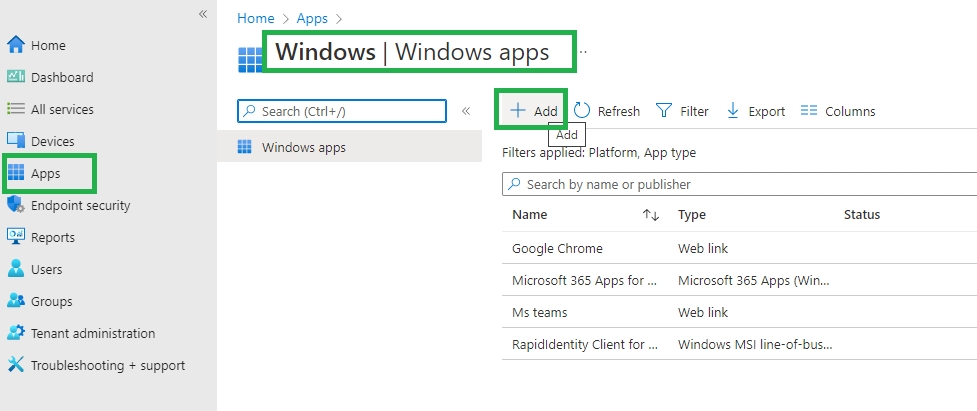
- Select Line-of-Business app – App Type drop-down menu from Add app.
- Click on App Package File to upload <Application_Name>.MSI file to Intune.
- On the App package file, check out the following settings Name:
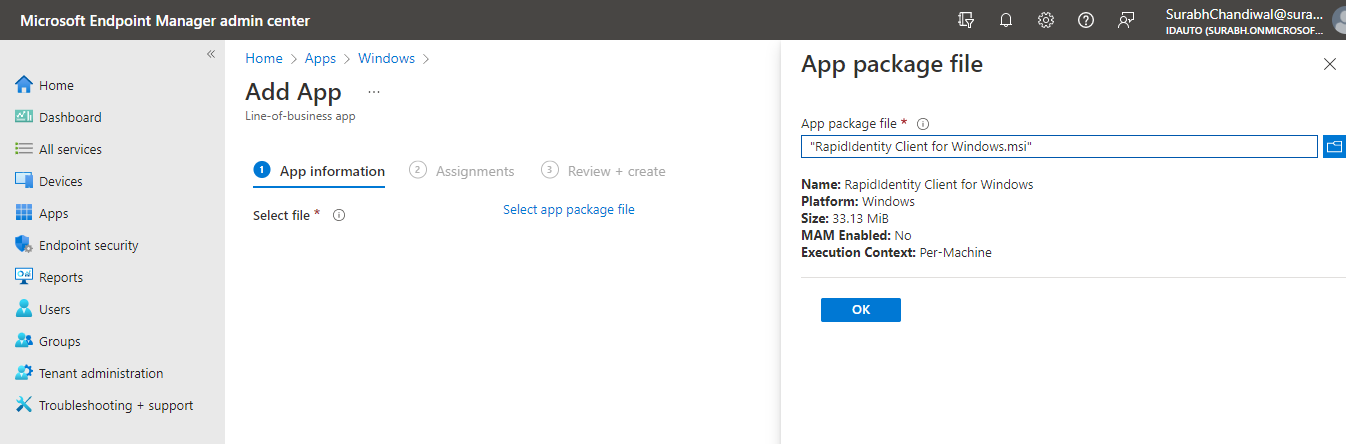
- Click on OK on the App Package file.
- Click on the App Information option from Add App in Intune Application Information Details.
- Fill the following information details in App Information
- Name:- Any useful Application name
- Description:- Any useful description
- Publisher:- Name of the Publisher
- Ignore App Version:- No
- Category: Select a category which suits the application
Display this as a featured app in the Company Portal – NO/YES - Information URL:- Optional
- Privacy URL:- Optional
- Command-line Argument:- /quiet /passive APIKEY="$m2wSHWFORquDV3OC/gqF7Q==.v3JwFdJn1HNtrskt9GW59rlOAPBbeZhy16AenY868=$" SERVER_URL="https://iae68cd8a77944443139518a26169dde.dev-rapididentity.com" DOMAIN="."
- Developer:- Optional
- Owner:- Optional
- Notes:- Optional
- Logo:- Optional
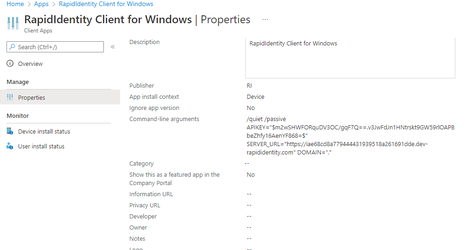
- Click OK and click Add to start uploading the
- The next page will appear for Intune MSI Application Deployment – Assignment Options.
- Click on the Add Group button from the Assignment tab of the application created.
- Select groups where you want to assign this app from Add Group. There are 3 (three) Assignment types –Select one assignment type. You can deploy the MSI application to some group of devices or users as required. The MSI application is per machine then it will get installed in machine context.
- Select Required or available for Enrolled Devices.
- Click on Included groups from Add Group.
- Select the groups you want to make this app required or available from Assign.
- Click on Select Groups to select a Group for the required assignment from Assign.
- Search the Device/user Group in the search option in Select Groups and select the DEVICE/USER group which you want to deploy.
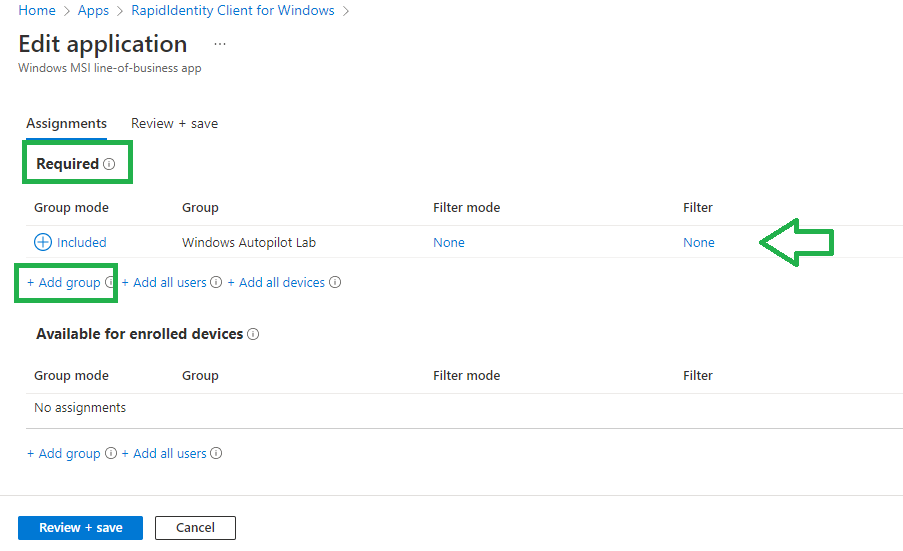
- Click Select to save and close the Select Groups.
- Click OK to save and close Assign.
- Click OK to save and close Add Group.
- Click Review + Save to save Assignment.
- On the following page, Review the values and settings you entered for the app.
- When you are done, click Create to add the app to Intune.
2. Sync an app to the enrolled device
Once the application is deployed from Microsoft Intune, it can be synced to a device by following the below steps:
- Go to an enrolled device, in our case we used a Windows 10 machine.
- Right-click on the Windows icon and then go to Settings.
- Click on Accounts>Access work or school.
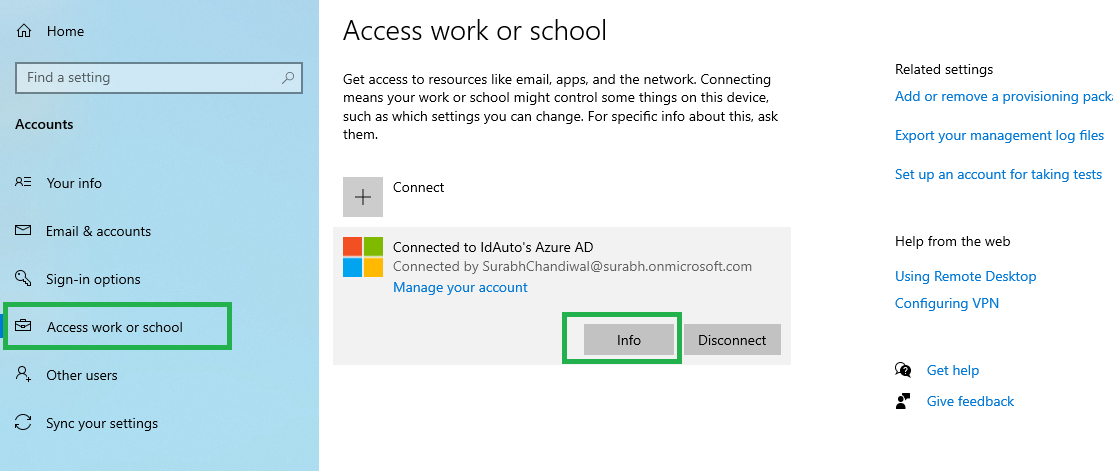
- Click on the Info button
- Click on sync for syncing apps and policies.
- Optional: Restart your machine if the app does not appear on your device.

3. Status/Monitoring – Intune MSI Application Deployment
You can check the state of the deployed application. Go to “App Install Status” to get the status of the MSI application deployment.
- Navigate via Microsoft Intune – Apps > All apps.
- Click on App Install Status and select the application you want to know the status of the application.
- From the application (this will be in the application name), click on Overview to get a graphical view of the MSI application deployment status.
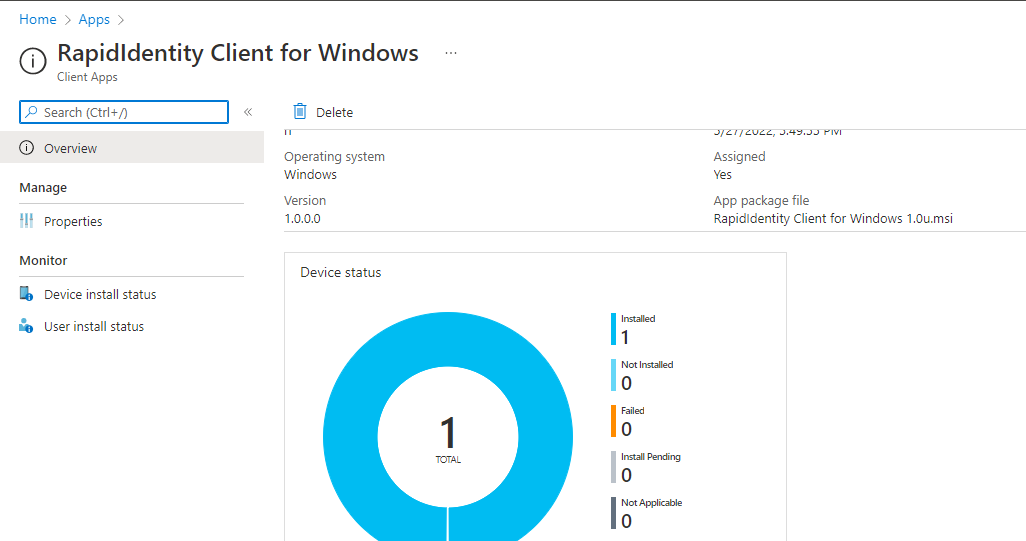
4. Update/Upgrade a line-of-business app
Intune will automatically reinstall, update, or remove a required app based on the following conditions:
- If an end user uninstalls an app that you have required to be installed on the end user's device, Intune will automatically reinstall the app.
- If a required app install fails or somehow the app is not present on the device, Intune evaluates compliance and reinstalls the app.
- If the admin deploys uninstall intent and the app is present on the device and failed to uninstall, Intune evaluates compliance and uninstalls the app.
When you need to update or upgrade an already installed app, use the following steps:
- Login to Azure.
- Navigate via Microsoft Intune – Apps > All apps.
- Find and select your app from the list of apps.
- Select Properties under Manage from the app pane.
- Select Edit next to App information.
- Click on the listed file next to Select file to update. The App package file pane is displayed.
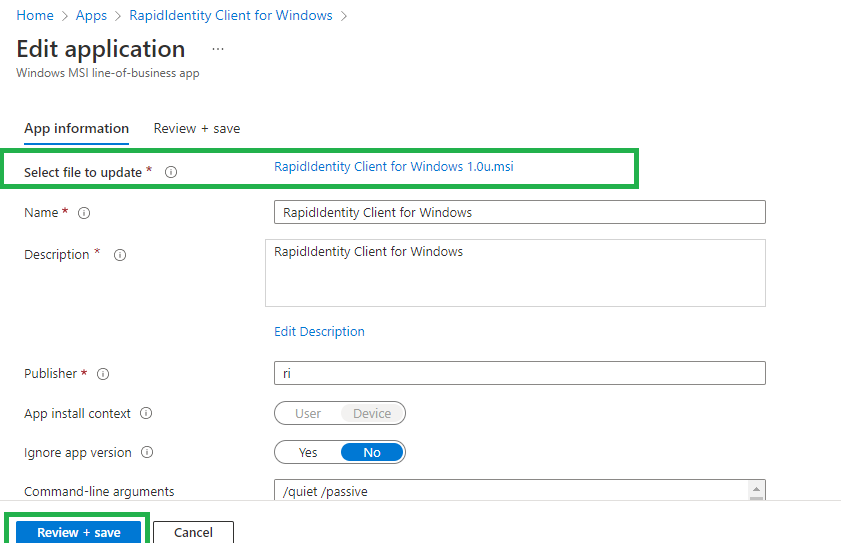
- Select the folder icon and browse to the location of your updated app file. Select Open. The app information is updated with the package information.
5. Uninstall an app
When you need to uninstall an app from a user's device, use the following steps:
- Login to Azure
- Navigate via Microsoft Intune – Apps > All apps > the app > Assignments > Add group.
- In the Add group pane, select Uninstall.
- Select Included Groups to select the groups of users that are affected by this app assignment.
- Select the groups that you want to apply the uninstall assignment.
- Click Select on the Select groups pane.
- Click OK on the Assign pane to set the assignment.
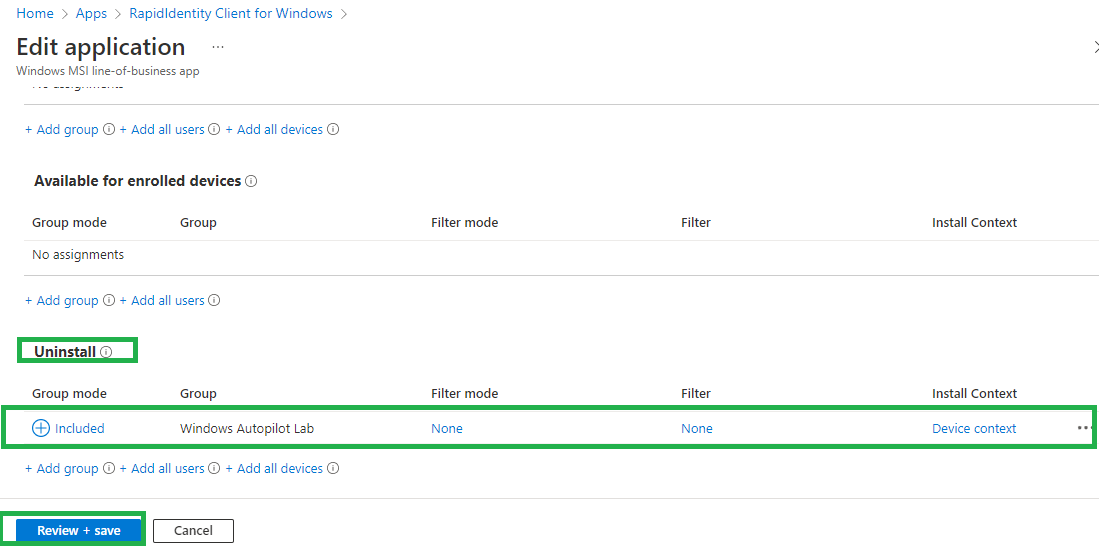
- If you want to exclude any groups of users from being affected by this app assignment, select Exclude Groups.
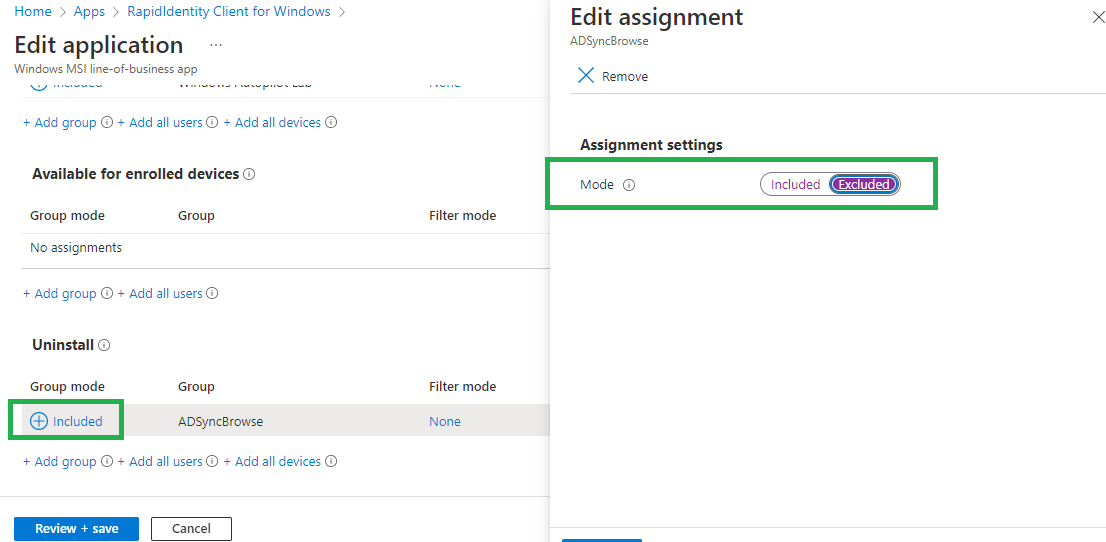
- If you have chosen to exclude any groups, in Select groups, choose Select.
- Select OK in the Add group pane.
- Select Save in the app Assignments pane.
To uninstall the app successfully, make sure to remove the members or group assignment for installation before assigning them uninstalled. If a group is assigned to both install an app and uninstall an app, the app will remain and will not be removed.