- 18 Jul 2024
- 2 Minutes to read
- Print
- DarkLight
Using the Password Vault in Classic View
- Updated on 18 Jul 2024
- 2 Minutes to read
- Print
- DarkLight
When using Password Vault applications in the Classic View, Users will automatically experience an one-click log in for applications with mapped credentials. For applications that require user provided credentials, users will need to enter their credentials the first time they log into the site so the Password Vault can capture them.
Technical Prerequisite
The RapidIdentity Password Vault Extension must be installed in your browser for the Password Vaulting applications to function as expected. If it is not installed in your browser, please Password Vault Extension.
Users will be able to view the status and manage their user provided credentials in their Password Vault. To access it, click on the Profile Icon in the top right corner, and select ‘Manage Password Vault’ in the dropdown menu.
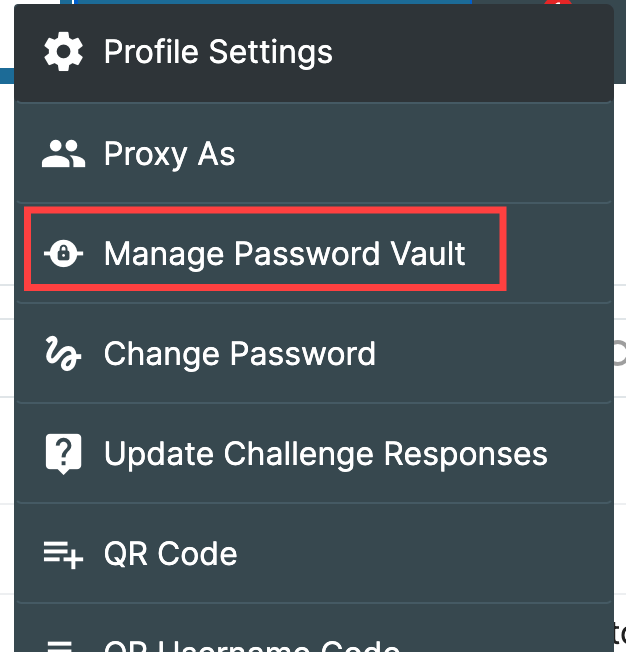
Once selected, a side menu will appear that contains a list of all of the applications assigned to the user that has a Password Vault configured.
.png)
This list will include all of the Applications assigned to the User that has a Password Vault configured. To view or manage the credentials of a specific Password Vault, click on the name of the application in the list. The configuration of that specific app will determine what is seen for that specific app. Let’s review a few of those configurations and the messages seen.
Application with User Provided Username and Password, Not Launched
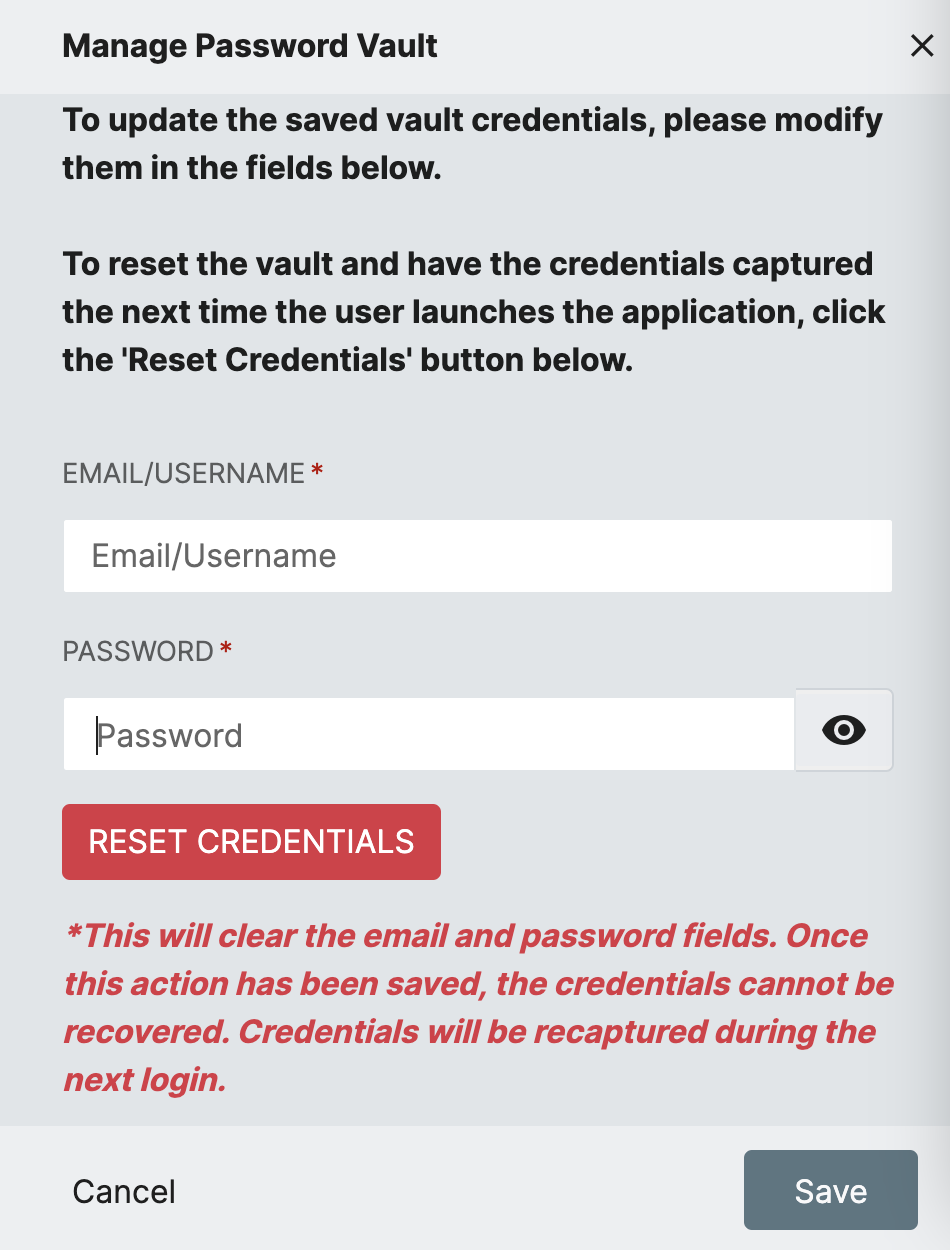
As this app has not been successfully launched, both the Username and Password Fields are empty. Since these values are User Provided, the user can type them directly in and click save.

Application with User Provided Username and Password, Configured

The captured Username and Password is visible here to the User, where it can be modified if needed.
A User may also decide to reset their credentials using the buttons on this screen. That action would permanently delete the Username and Password for this application. This cannot be undone, and the credentials cannot be retrieved once complete. If the button is clicked, the user will see a confirmation message that reiterates the outcome of this action. Clicking the ‘Reset’ button will confirm and complete this action.

Application has Admin Mapped Username and a User Provided Password

The Username field in this example is greyed out, as it is an admin designated credentials and cannot be modified through this screen.
Resetting the credentials of this application will NOT affect this value.
The Password field is able to be modified for this application, as it is user provided. In this example, the application has not been launched so it is empty. The User can type it in here, or it can be populated by launching the application from the Home Screen.
Resetting the credentials of this application will delete this value, if a password has been populated.
Application with Administrator Mapped Username and Password

For Applications where both username and password credentials have been set by the Administrator, they cannot be edited from this screen.
For assistance with applications like this, please reach out to your Administrator.
There is not an option to reset the credentials for these applications, as changes will need to be made by the Administrator

